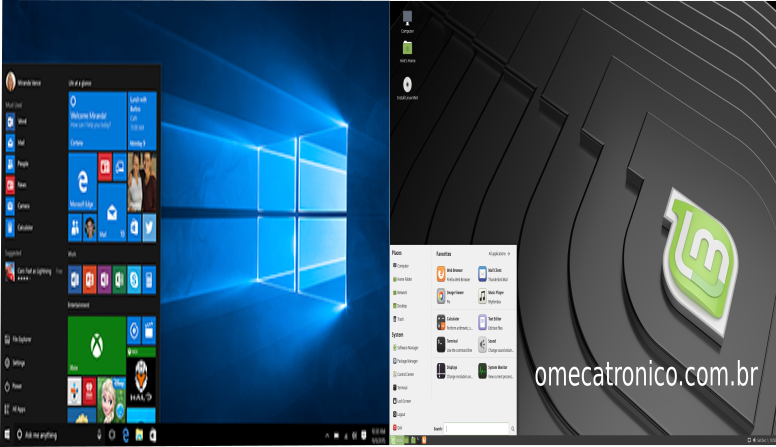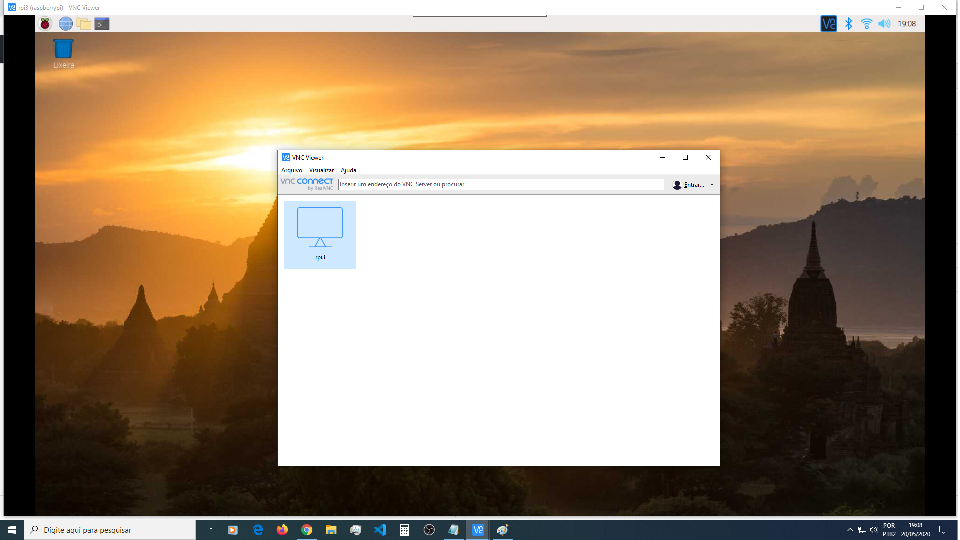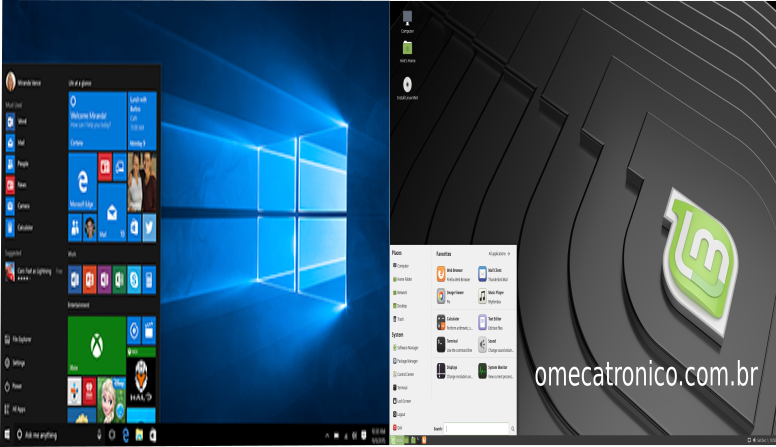
Este post tem como propósito demonstrar e documentar a migração de instalação de Windows 10 para Linux Mint 19.1 “Tessa” MATE. As diferenças e becos sem saída de como instalar softwares e da nova interface. Sou iniciante não tão iniciante em Linux 😀 … então se você é iniciante este Post pode te ajudar. Vamos lá.
>>Porque o Linux Mint MATE ?
A escolha é sua…mas nesse caso foi minha… =P. Testei Ubuntu 18.4, ubuntu Mate, Kubuntu, Mint Cinnamon e entre eles o mais leve e próximo de um windows foi este. Algumas opções de cliques com direito e algumas telas para configurar coisas que nos outros só podem se feitas no shell.
>>Como testar as Distros Linux?
Comece (ainda no Windows) criando pendrive bootável através do YUMI. Vá no site do Linux Mint e baixe a versão Linux Mint 19.1 “Tessa” MATE. Você vai precisar de um Pendrive com no mínimo 4GB (preferência 16GB pois permite instalar várias versões do linux e até do Windows). Execute o YUMI e adicione as distros (versões do linux) que desejar. Dica: você pode adicionar/remover quantas distribuições couberem no pendrive e inclusive a qualquer momento, é so abrir o YUMI e executar a a tarefa. Com isso você pode adicionar para testar o Ubuntu, kubuntu, Mint Cinnamon, etc. Dica 2: Com esse pendrive você pode testar o sistema sem instalar e com isso verificar detalhes como funcionamento de wifi etc.
>>E os programas que uso no Windows ?
Procure saber quais os softwares Windows que mais usa e quais os Linux que poderiam ser usados no lugar deles. Exemplo: usar o VLC para música/vídeo, libreOffice no lugar do MS Office (há também a opção de instalar o MS Office no linux…) , Firefox, Chrome, Ultimaker Cura possui versão linux, etc… Ou seja, você pode dentro do Windows ir instalando softwares que possuem versões Linux e com isso ir se acostumando até o ponto de ter raiva com problemas do Ruindows… e migrar de vez.
>>Como se instala aplicativos no LINUX ?
Na verdade esse é um ponto tenso. Para a maioria dos mortais… a maneira desejada seria apenas: baixar um arquivo, dois cliques, next, next next, … Finalizar. Tadaaaa… temos atalhos criados e associação com os arquivos para serem abertos pelo novo programa.
- Gerenciador de aplicativos. Na maioria das distros Linux podemos usar o gerenciador de aplicativos. Ele lembra muito uma Play Store da vida… mas a parte ruim da história é que a maioria dos programas estão desatualizados. Isso implica em ter de usar um outro caminho para instalar os aplicativos atualizados. Ou seja, ir no site do desenvolvedor e baixar. Isso implica em se deparar com instaladores diferentes e de formas as vezes complicadas para instalar um programa. Abaixo algumas formas de instaladores que você pode se deparar.
- Arquivo no formato “.deb”. No Linux Mint existe um programa para ajudar a instalar os aplicativos distribuídos no formato “.deb” o que facilita muito. O .deb vem do Debian…( Mint é baseado no Ubuntu que é baseado no Debian…). Geralmente os Linux derivados do Debian é só clicar com botão direito no arquivo e pedir para abrir com instalador de programas.
- Arquivo no formato “tar.xz”: É uma pasta compactada com vários arquivos em seu interior. Geralmente para instalar um aplicativo desse tipo é somente descompactar, entrar na pasta descompactada e procurar por um arquivo “install.sh” no diretório principal. Em algumas distros Linux podemos dar um clique direito do mouse e escolher “executar no shell” (pense no shell como um “terminal” do windows) e assim o programa será instalado. DICA: Se não tiver essa opção, você precisa abrir o shell, navegar até a pasta através de comandos “cd nome da pasta” etc. E quando estiver na pasta pelo shell, é só executar o install.sh através do comando “./install.sh”.
- Arquivo no formato “AppImage”: este é um formato novo no Linux. Se parecem muito com os “aplicativos portáteis do windows”, pois eles são um arquivo único, não se instalam no no sistema e possuem todas as dependências já inclusas no pacote. Para executá-los é só dar dois cliques ;). Dica: as vezes o Linux por padrão não reconhece o arquivo como executável. E exibe “Não há suporte para este tipo de pacote”, neste caso clique com o botão direito do mouse e escolha “Propriedades” e depois aba “permissões” e selecione “Permitir a execução do arquivo como um programa” e verifique se o “proprietário” possui acesso a “Leitura e escrita”. Feche a janela e agora tente abrir com 2 cliques.
Pós instalação do Linux Mint 19.1 MATE:
APARÊNCIA: Para dar uma aparência mais “Windows”… vá em “Menu> Preferências> Aparência”, selecione aba “Tema” e selecione “mint-Y-Darker-Sand”. Este tema lembra o Windows e facilita a migração “visual” da coisa. Claro que você pode escolher o tema que quiser ;).
OBS: durante a escrita deste post os programas abertos desapareceram do Painel (barra inferior), após buscas tive de “Redefinir Painel”(voltar a sua configuração original) através da ação: clicar (com botão direito) no Painel(barra do mate) e selecionar “Redefinir Painel”
>>Guia de instalação de alguns aplicativos:
Instalando o Chrome: Abra o firefox ( que já vem instalado com o Mint) e procure por Chrome no Google. Selecione pacote .DEB e selecione “abrir com o gerenciador de pacotes”.
Instalando o Ultimaker Cura: entre no site do Ultimaker Cura e “View all versions” procure pelas versões Linux. O aplicativo é fornecido com o formato “.appImage”. É só seguir os passos descritos logo acima em “Arquivo no formato AppImage”.
Instalando IDE Arduino: vá no site do Arduino, vá em downloads e baixe “Linux 64bits”. Descompacte com “extrair aqui”. No Mint é possível instalar entrando na pasta e clicando com o botão direito sobre o arquivo “install.sh” e pedindo para “executar como administrador”. Caso não tenha essa opção…siga os passos descritos anteriormente.
DICA: caso apareça o erro ” avrdude: ser_open(): can’t open device “/dev/ttyACM0″: Permission denied ” ao tentar enviar o programa para a placa, vá em um terminal e digite:
sudo chmod a+rw /dev/ttyACM0
Instalando o Inkscape: no momento da escrita deste post estava atualizada a versão pelo “gerenciador de Aplicativos”. Então abra o gerenciador e procure por Inkscape e logo em seguida clicar em instalar.
Instalando o Kicad: No gerenciador estava com a versão 4.0.7e no site do KiCad estava em 5.0.2 e ainda descrevendo a versões 4 como velhas. Optei por instalar manualmente a versão mais nova. O primeiro comando adiciona o repositório (a grosso modo é lugar onde estão hospedados os arquivos) na nossa lista de repositórios. O segundo comando obriga nosso Linux atualizar a nossa lista local. E o terceiro comando faz a instalação. Dica: se você é novo no linux, para colar texto no terminal use “shift+ctrl+v”.
sudo add-apt-repository --yes ppa:js-reynaud/kicad-5
sudo apt update
sudo apt install kicadSe você quiser traduzir a interface do KiCad execute o comando abaixo trocando o XX pelo código da sua nação. Ex.: Portugal ficaria “pt” e “en” para versão inglesa.
sudo apt install kicad-locale-XXO KiCad possui muitos pacotes extras.
- kicad-libraries: um “meta package” para as bibliotecas “symbols”, “templates”, “footprints” e “packages3d”
- kicad-symbols: Todos os símbolos (instalado por padrão)
- kicad-templates: Templates de projetos (instalado por padrão)
- kicad-footprints: Todos os footprints (instalado por padrão)
- kicad-packages3d: 3D para os footprints (instalado por padrão. Pode demorar o download)
- kicad-demo: Projetos de demonstração (Não instalados por padrão)
- kicad-doc-XX: Documentação. Troque o XX pelo código da sua nação. Ex.: Portugal ficaria “pt”
- kicad-dbg: Símbolos de debug. Úteis para debugar e para desenvolvedores (Não instalado por padrão. Pode demorar o download)
Caso queira instalar qualquer item é só usar o “sudo apt install ” e o nome do pacote. O pacote “kicad-libraries” já possui as bibliotecas “symbols”, “templates”, “footprints” e “packages3d” e com apenas um comando podemos instalar todos:
sudo apt install kicad-librariesLogo após se preferir instalar também os projetos demo e documentação…
sudo apt install kicad-demo
sudo apt install kicad-doc-enEspero que seja útil para você este post, até breve 😉