Um recurso muito interessante de habilitar no rpi é o acesso remoto da tela. Esse recurso também é conhecido com “screen sharing”. Basta apenas ele estar na mesma rede que o seu computador ou notebook. Com isso podemos, usando apenas nosso PC, visualizar a tela do rpi em tempo real, como se estivéssemos diante dele, podendo usar e configurar normalmente.
Para isso usaremos o VNC.
VNC no Raspberry Pi
Importante!!: dependendo da versão do sistema do Raspberry pi ele pode já ter instalado o VNC server no Raspberry. A versão Raspbian atual já possui o VNC instalado e basta ir em “iniciar > Preferências > Raspberry Pi Configuration”. Abrirá caixa de diálogo. Vá na aba “interfaces” e em “VNC” selecione “enable”. agora é só pular para instalação do” VNC no Computador”.
RPI com raspbian
1 – Você vai precisar de um Rpi com o sistema “Raspbian” já instalado e, nessa etapa, um mouse e teclado plugados nele.
2 – Vamos instalar o servidor do VNC no rpi. Abra um terminal e execute:
sudo apt-get update sudo apt-get install realvnc-vnc-server realvnc-vnc-viewer
3 – Agora temos de ativar o servidor e configurar para que ele funcione assim que o sistema Raspbian carregar. No terminal digite:
sudo raspi-config
Aparecerá uma janela de configurações do sistema. Vá em “Interfacing Options > VNC > Yes”. Com isso o rpi já está pronto para ser acessado. Você vai precisar saber o IP dele para acessa-lo. Terminamos no rpi. Agora pule para “VNC no Computador” mais abaixo…
DICA: se puder configure um IP estático no seu RPi e com isso ficará mais fácil toda vez que reiniciar o rpi.
RPI com Ubuntu Mate
Caso use o Ubuntu Mate no seu Raspberry… siga estes passos.
1 – Atualizar pacotes e instalar a versão do vnc server para ubuntu com interface X11.
sudo apt-get update sudo apt install x11vnc
2 – agora precisamos adicionar na inicialização o vnc para que que ele inicie com ubuntu toda vez que ligar o rpi. No menu principal procure “startup applications” ou em português vai estar ” inicializar aplicações”. Vai abrir uma janela. clique em “add” e preencha com nome que quiser… escrevi “X11vnc” . Já no campo comando:
usr/bin/x11vnc -bg -reopen -forever
No campo de comentário novamente qualquer coisa… escrevi “X11VNCSERVER”
3 – Reinicie o Raspberry Pi. Anote o IP do seu rpi. Se puder configure um IP estático e com isso ficará mais fácil acessa-lo toda vez que reinicia-lo.
VNC no Computador
1 – Baixe o “viewer” do VNC . Instale a versão conforme seu computador (windows, mac, linux).
2 – Abra o VNC, vá em “arquivo > nova conexão”. Digite o IP do seu Raspberry e ê um nome pra conexão, coloquei “rpi3”. Depois ok, e com isso aparece um ícone para fazer a conexão.
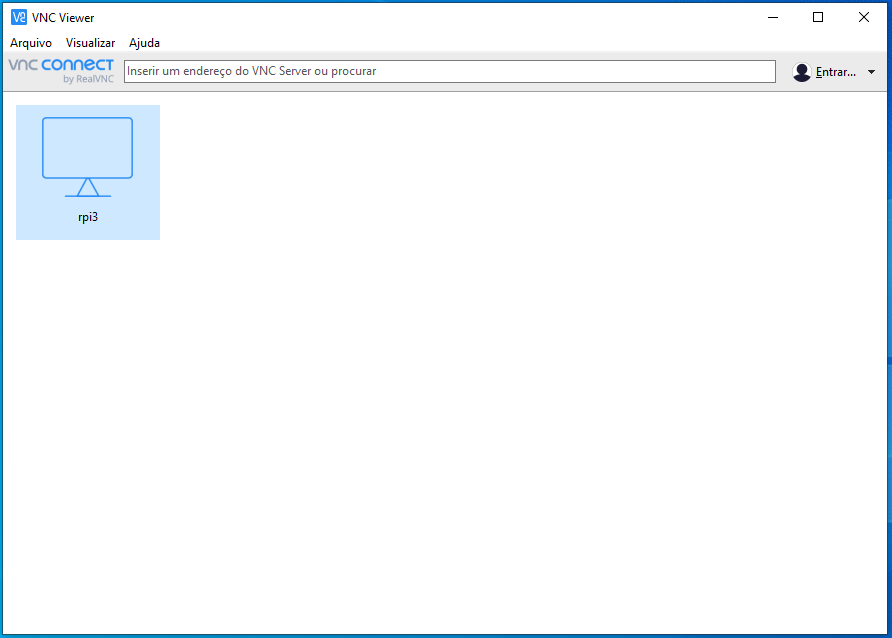
Ao clicar vai pedir usuário e senha. O usuário por padrão é “pi” e a senha é “raspberry”. Se tudo correr bem =) você estará vendo a interface gráfica do rpi.
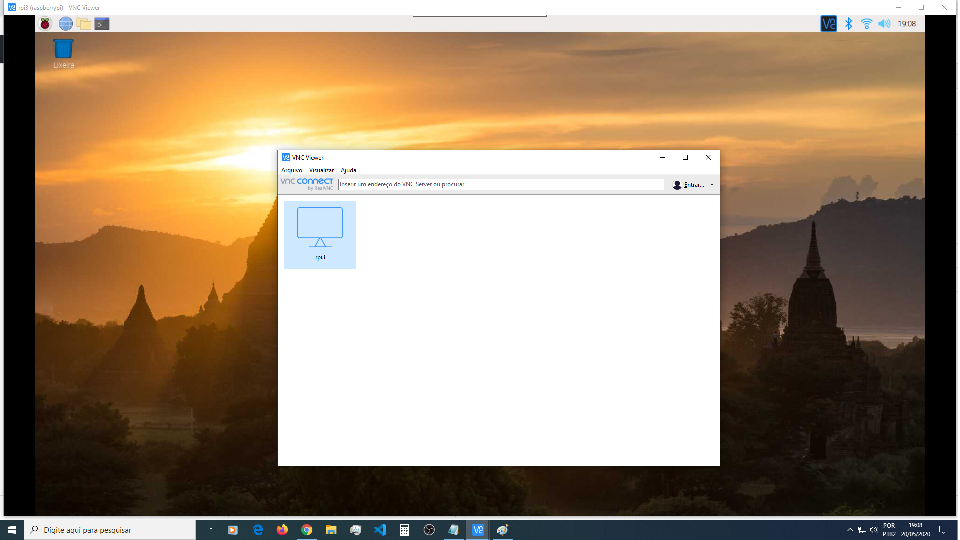
Então é isso, espero que seja útil para alguém =). Até o/



